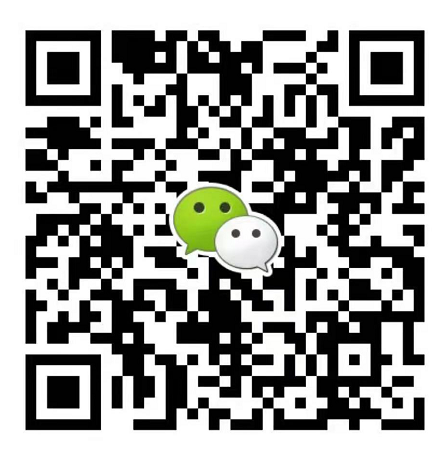全国咨询电话
133 1085 9989
条码优质供应商深圳鑫业拥有多年条码打印经验,下面BarTender新手教程之制作光盘标签制作方法。
刻录光盘是目前的存储载体之一。看着越刻越多的光盘,麻烦也随之而来,因为不容易分清盘上刻录的是什么了。因此,必须在光盘盘面上制作一些标记,比如写明盘内刻录的内容等等,才不致混淆,方便以后拿取。
对于用户来说,一般在光盘上制作标记常采用以下几种方式。1、喷墨打印机打印方式2、打印机打印光盘贴纸方式3、粘贴不干胶标签方式4、油性笔书写方式5、光雕标记方式。
每种方法都有它们的优缺点,相比之下使用打印机打印的标记,更加稳定,使用BarTender条形码制作软件进行标签制作,再用于标签打印,是很好的选择。
光盘标签介绍
本文以一张音乐光盘为例,主要包括了标题,曲目合集。
新建制作标签的模板
打开BarTender 2019(Win系统)条形码制作软件,新建“空白模板”点击“下一步”,设置所需要的打印机设置等,直到“页面打印的项目形状”页面,选择“光盘”,点击“下一步”,如图1。
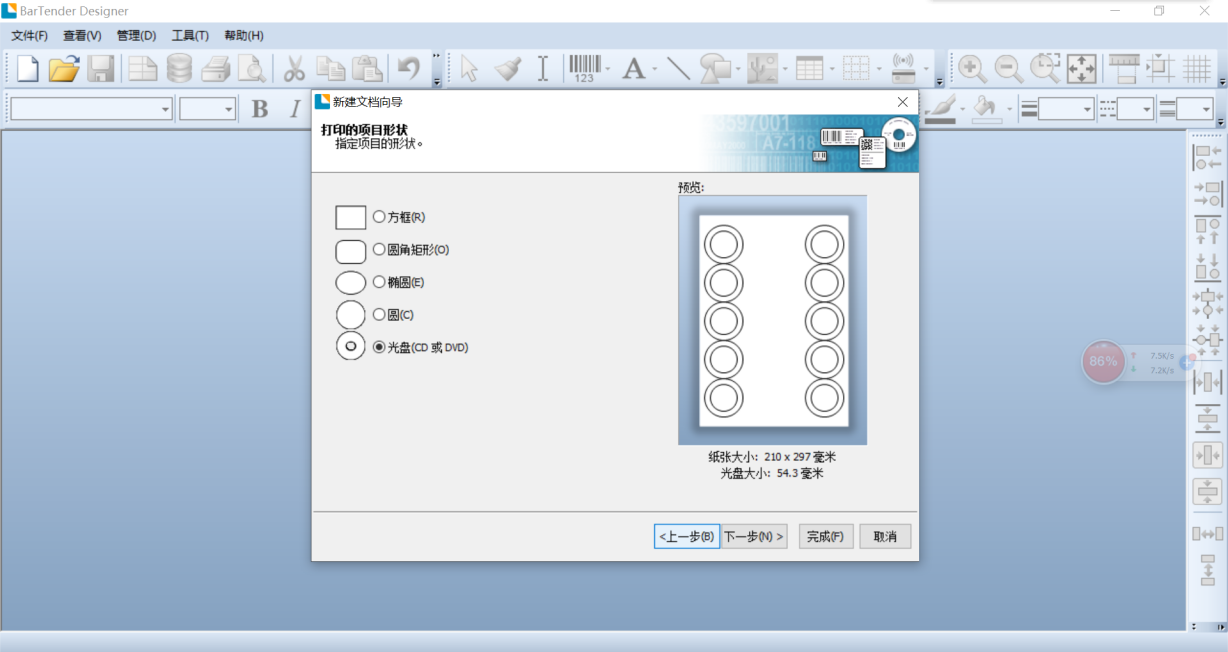
图 1:形状
直到行数和列数设置界面,将“行数”设置为“5”,“列数”设置为“3”,如图2。
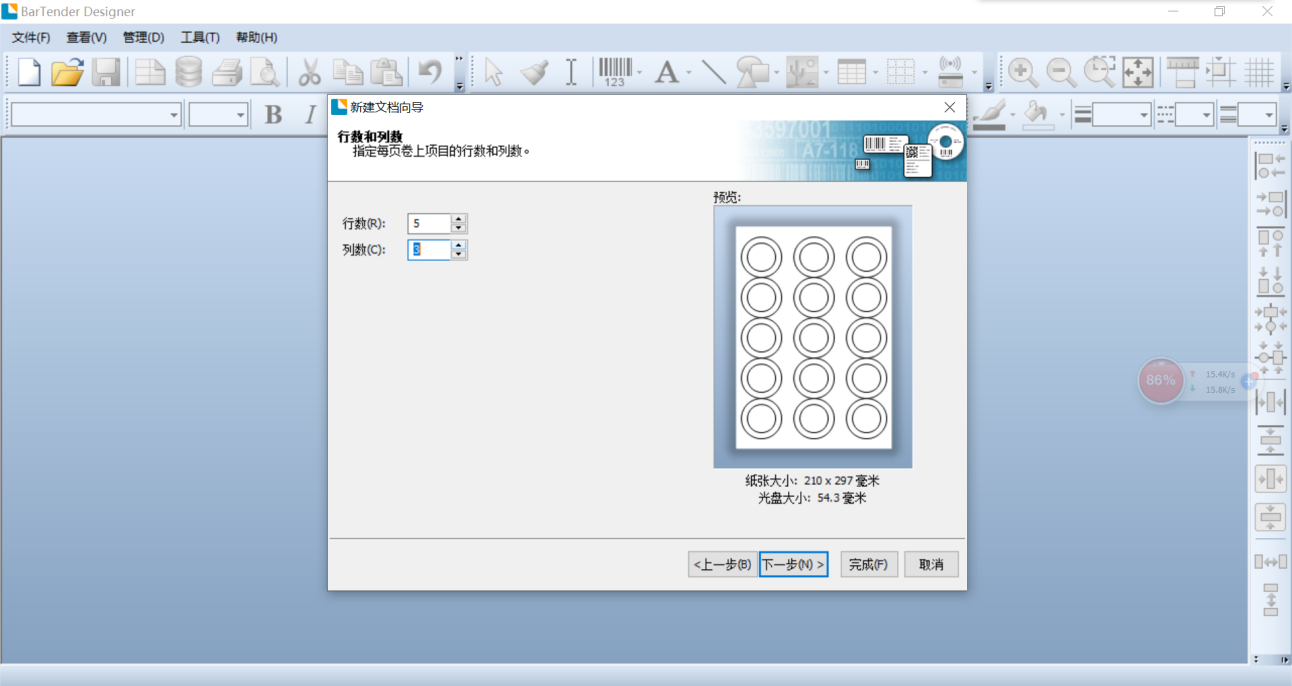
图 2:设置行列数
点击“下一步”,直到设置“模板大小”页面,按照光盘的具体规格,设置标签的内径和外径,如图3。
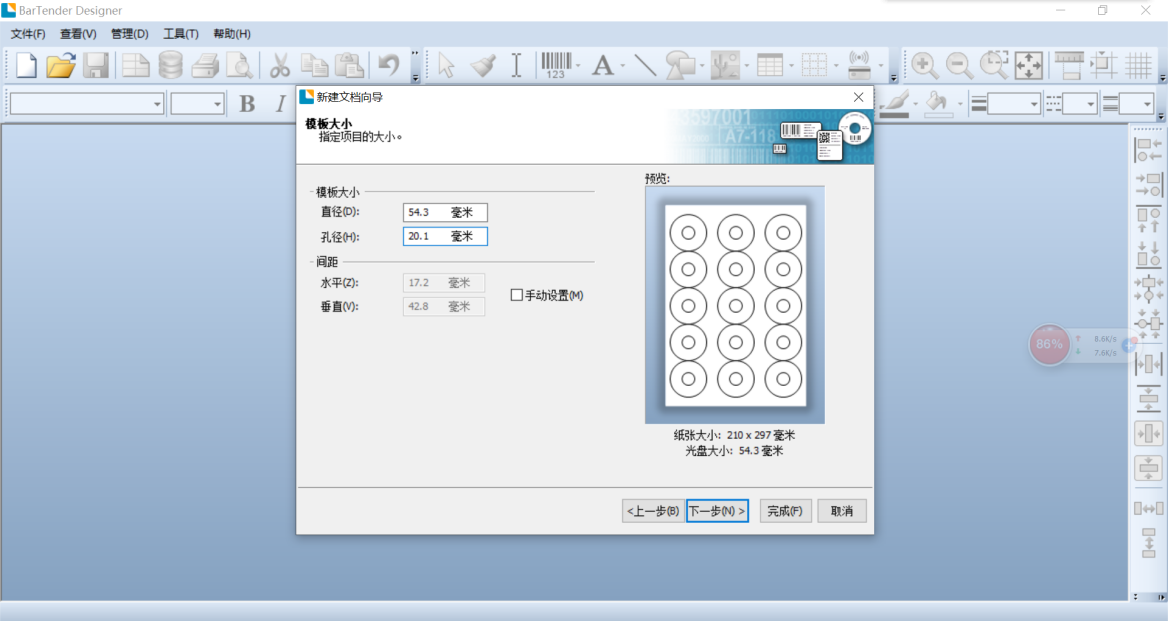
图 3:设置模板大小
如图设置后点击“下一步”,直到设置“模板背景”页面,将模板特性中的选项全部勾选,如图4。
注意:如果需要使用照片的原色,就不勾选“颜色”栏。
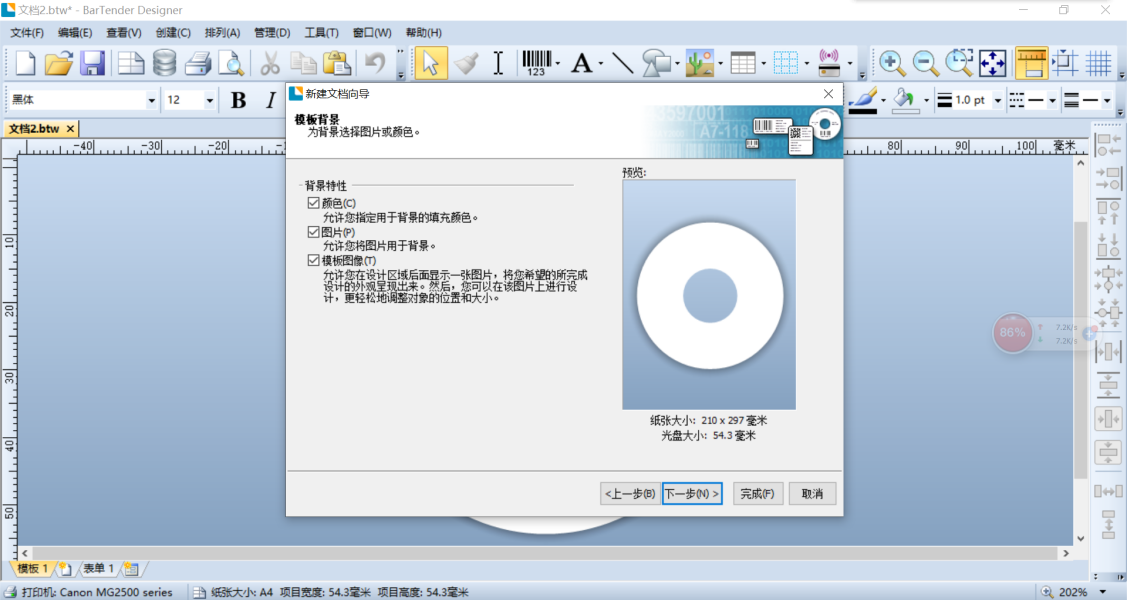
图 4:设置模板背景
点击“下一步”,直到设置“模板背景颜色”页面,选择所需要的颜色,若没有需要的,可以在色卡里选择,如图5。
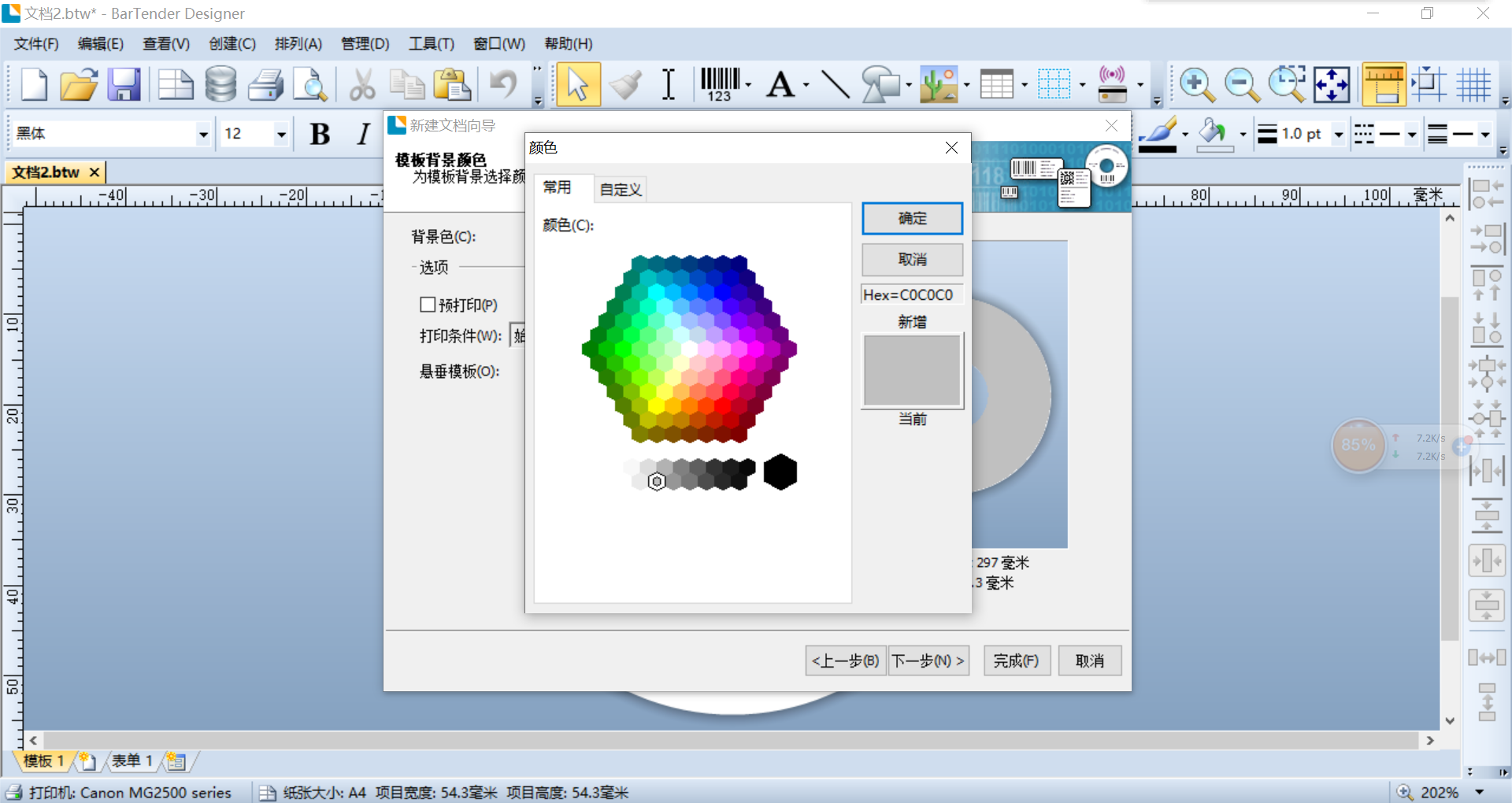
图 5:设置模板颜色
设置完成后,点击“下一步”,直到设置“模板背景设计模板”页面,选择需要的图片,点击“完成”,如图6。
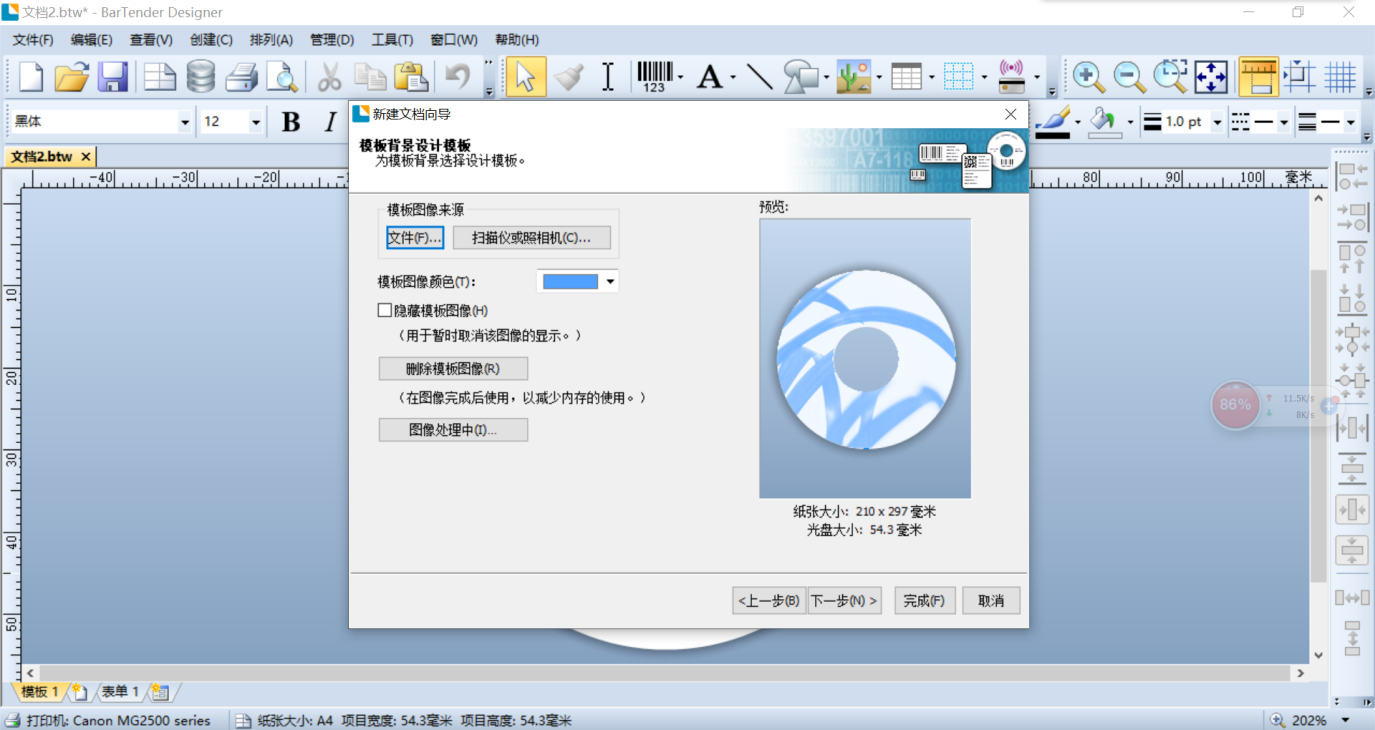
图 6:设置模板背景设置模板
此时可以看到新建的模板,如图7。
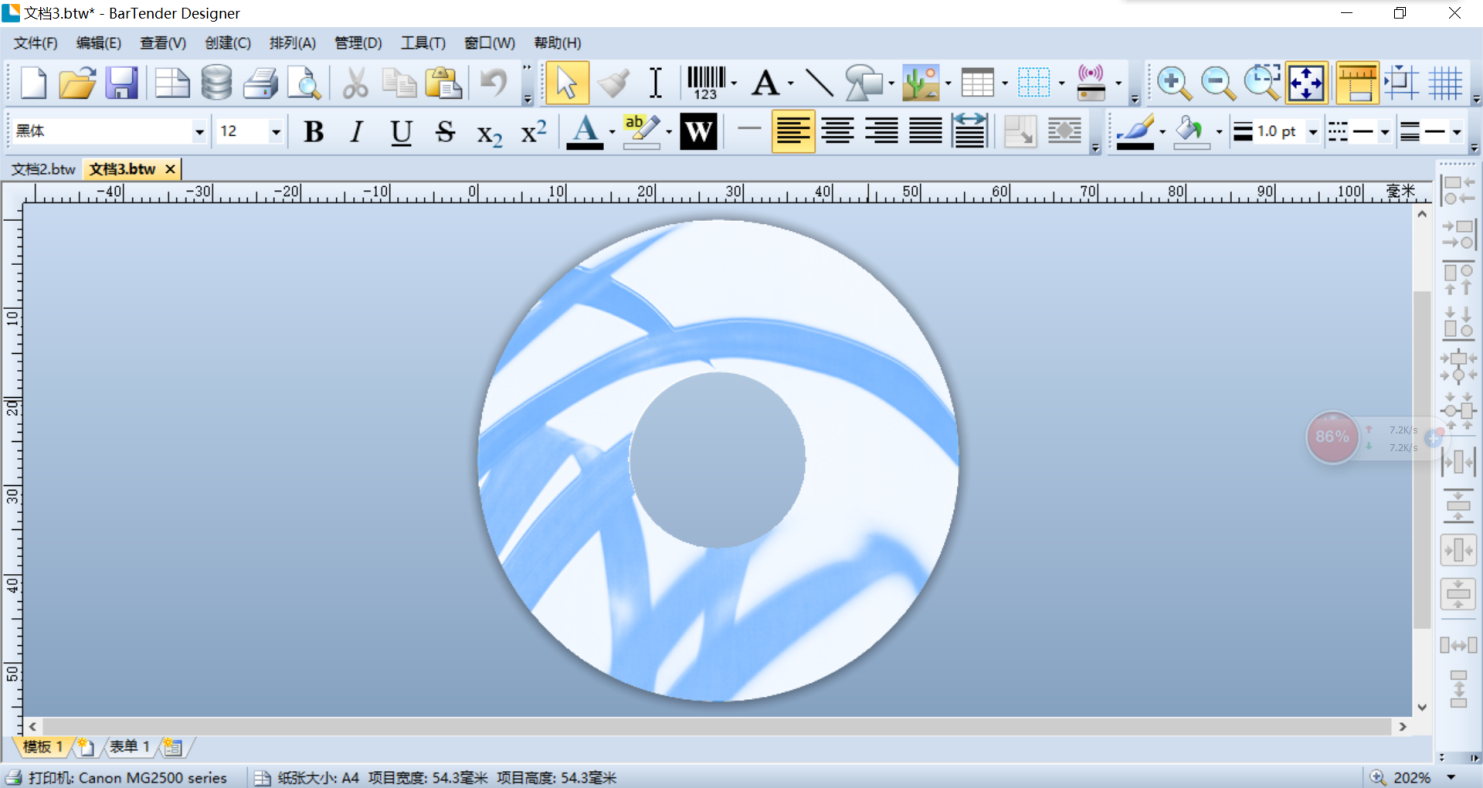
图 7:设置完成
为模板添加边框及标签信息
此时可以往模板需要的地方添加文字,需要先放置文本框。
在下拉菜单处点击“标准多行”,放置文本框在模板中。
重复以上步骤放置,如图8。

图 8:放置文本框
此时可以编辑文字,并设置文字的样式,字体大小,并将文本框拖拽至合适位置,如图9。

图 9:放置文本
现在,为模板添加所需的条形码,点击“创建——条形码”,根据所需类型,选择条形码样式。
将条形码放置在模板的合适位置,如图10。

图 10:放置条形码
在BarTender条形码制作软件中制作的光盘标签就完成了。
以上就是使用BarTender制作光
盘标签的全部过程了,想要了解其他制作案例,使用的小技巧,或者更多有关于Bartender的信息,请访问BarTender中文官网。
如果打印机问题仍未得到解决,请拨打鑫业技术电话:0755-89538089。